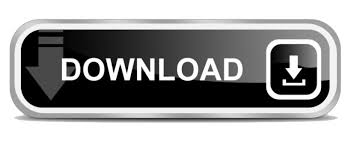
To use the macro, just make sure you change the value assigned to sPath so that it represents the folder you want. LinkToFile:=False, SaveWithDocument:=True The following pulls all JPG files from a specified folder and places them in the current document. If you don't want to bother with selecting folders or files, you can use an even simpler macro. LinkToFile:=False, SaveWithDocument:=True, Range:=mg2 Set fd = Application.FileDialog(msoFileDialogFilePicker) When you close the dialog box, any images you selected within the dialog box are inserted in your document, each in its own paragraph. Before we begin to explore Microsoft Word we need to understand a few basic things. Examples are letters, memos, reports, newsletters, tables and much more. The following macro can be used to display a dialog box (similar to those used in the earlier methods) where you can select the files you want. Microsoft Word Screen Elements Screen Elements Microsoft Word is a very powerful word processor used to create many different styles of documents. Tedium is often relieved through the use of a macro, and this case is no exception. Of course, if you need to insert whole groups of images on a routine basis, then going through these steps can become tiresome after a while. If you use either of the foregoing methods, you'll need to resize images and move them around, as necessary, so your document appears the way you desire.
IMAGES OF MICROSOFT WORD 2003 WINDOWS
Once Windows displays the Word document (which it does after a few seconds), release the mouse button.Īt this point, all the images you selected in step 4 are inserted in the Word document, the same as in the earlier method.(Don't release the mouse button quite yet.) Drag the selection set over the top of the document as it appears in the Taskbar.Click on any single image in the selection set and hold down the mouse button.Build a selection set of the images you want inserted in the document.In Windows, display the folder where the images are located.The point is that whatever files you have selected in step 5, those are the files that Word inserts in your document.Ī variation on this approach involves the use of Windows. If the folder contains more than just graphics or you want only some of the graphic files, you can hold down the Ctrl key as you use the mouse to select graphics in step 5. You'll want to be careful doing this, because if there are a lot (more than, say, 100) graphics in the folder or if the graphic files are quite large, you can slow Word to a crawl or hang it completely. That's it Word inserts all the graphics in the document. Word selects all the files in the folder. Use the controls in the dialog box to locate the folder that contains the images.Word displays the Insert Picture dialog box. Place the insertion point at the place in the document where you want the graphics inserted.One way is to simply select all the graphics and insert them in one step: There are a couple of ways you can do this. He wonders if there is a way to put all of the JPG images from a particular folder into the current Word document. Every week John needs to create an invoice and insert several scanned documents into a Word document.
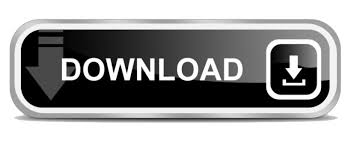

 0 kommentar(er)
0 kommentar(er)
